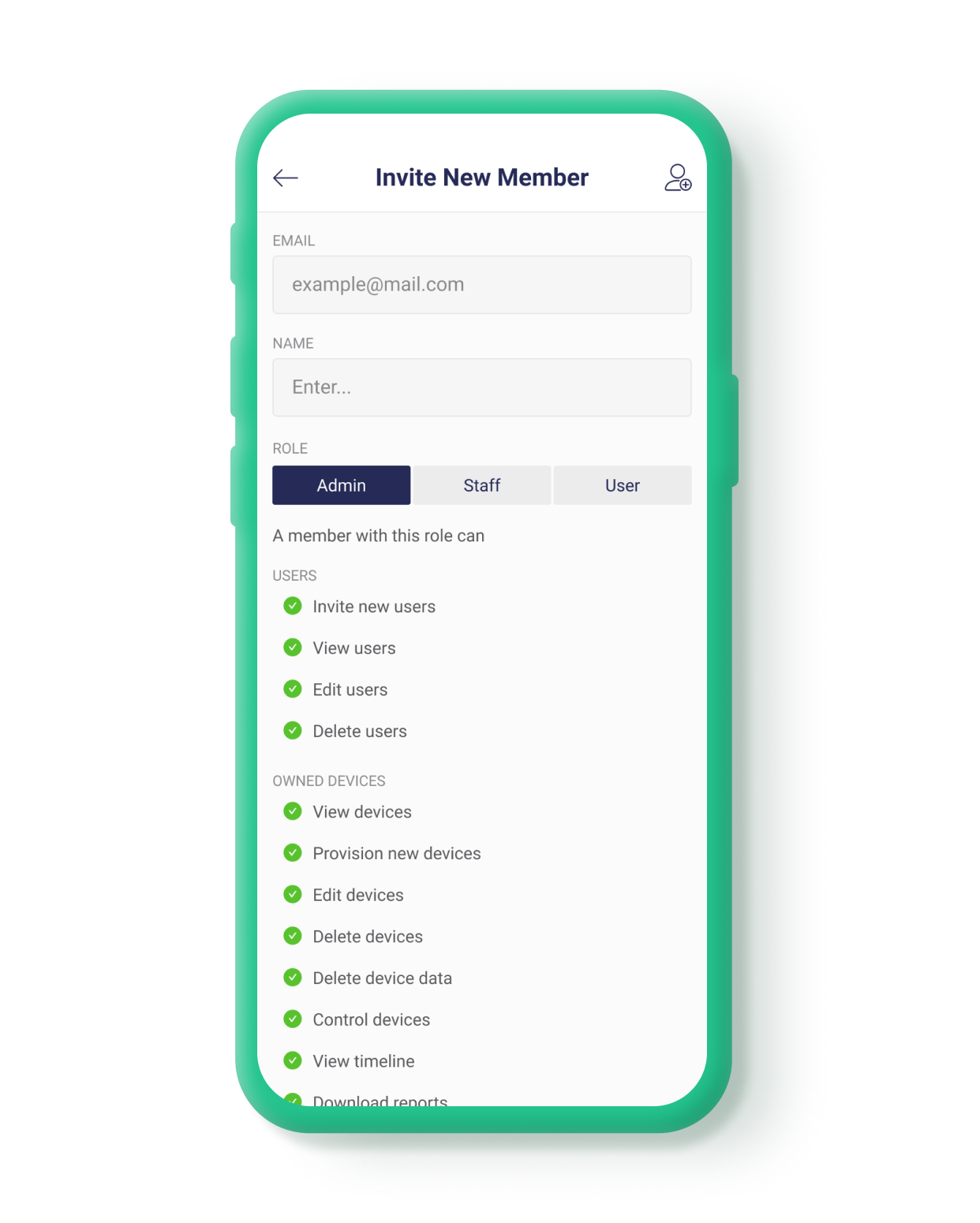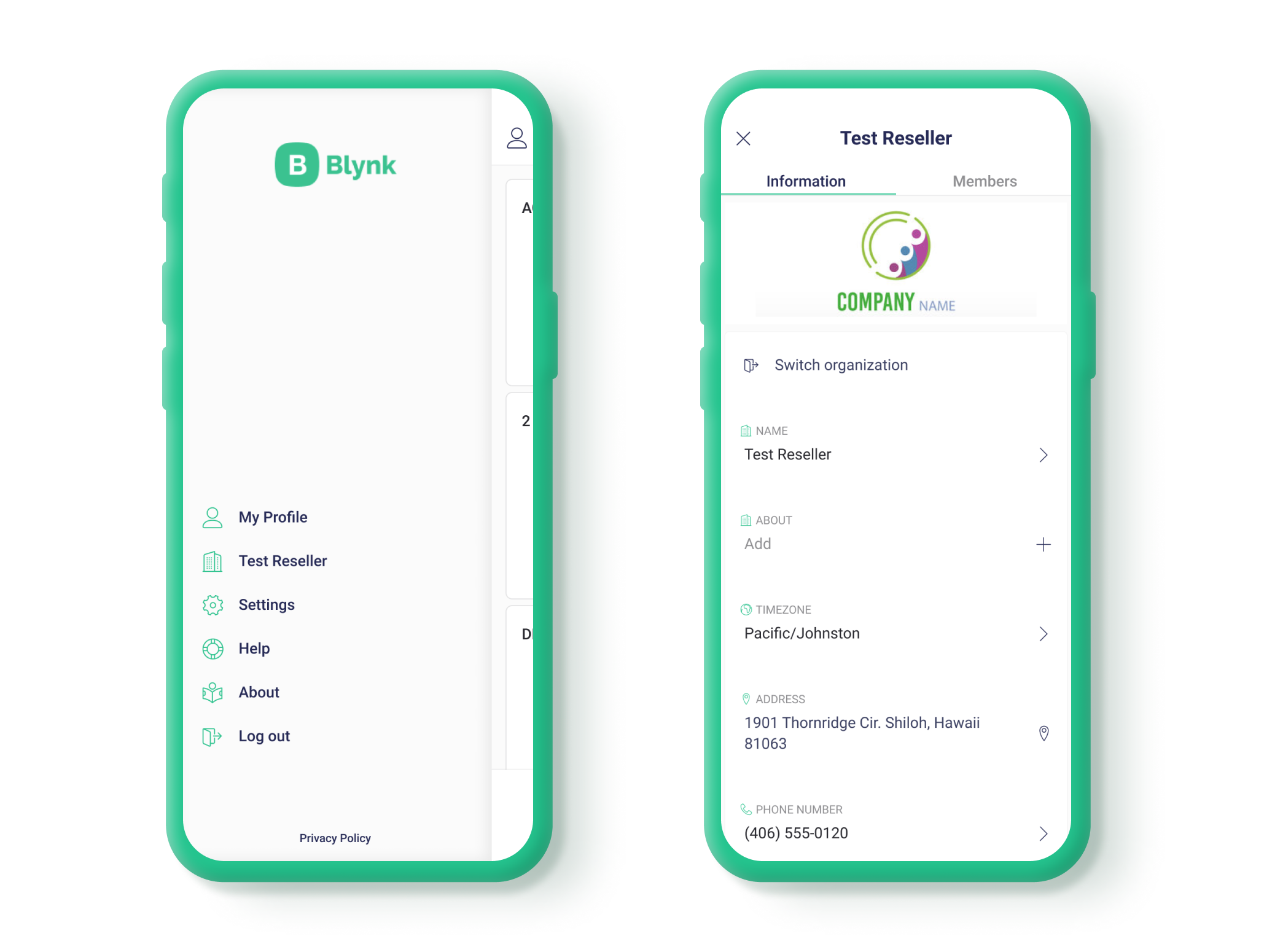Organization
Here you can view and edit Organization info, manage Users and switch to sub-organizations you have access to.
Organization management
Open the left side menu and tap your Organization Name (Test Reseller on screenshot) to view it's settings
On this screen you can edit Organization Information, switch to another organization or navigate to Organization Members tab to edit users list.
Members (users) management
Members tab displays all members of the current organization and invite new one's.
Statuses are:
Pending – the user is invited, but the email is not confirmed (user haven't logged in yet)
Active – the user confirmed the email, logged at least one time
Inactive – the user hasn't logged for 1 month
To invite new member press Add User in the upper right corner
Fill new members Email and name. Choose a role to see what permissions new member will have, then tap User icon to confirm.
Full control over permissions is only available in PRO plans and higher.
These roles are available by default:
Admin – supposed to have the most rights
Staff – use this role for those who provide user support, need to invite other users, check all devices, supervise other organizations (clients)
User – supposed to have basic permissions
Last updated