Template Quick Setup
A Device Template is a set of configurations inherited by devices of a similar type.

Think about smart home switches. They all perform a similar function and it's safe to assume that they should have the same data model, GPIOs, firmware code, etc. You can create a SmartSwitch template and then create multiple SmartHome switches from it.
Tutorial Overview
While Device Template has a lot of settings, in this tutorial, we focus only on the most important settings to get your devices up and running quickly. By the end of this tutorial, you should have a working device that will:
Send random values to the web and mobile dashboard in given intervals
Receive user input from the web or mobile dashboard UI elements
Full documentation on all of the Template settings can be found here.
1. Enable Developer Mode
Before moving further, make sure that you have Developer Mode enabled:
In the Blynk app or in Blynk.Console
Navigate to My Profile → User profile in the left menu
Check that the Developer Mode switch is set to ON
Currently, only one developer is allowed per Organization to avoid sync issues. This limit can be changed later.
2. Edit/Create Template
Open the Templates section in the left menu and click + New Template button. If you already have a template - click to open it and press Edit button.

3. Basic Settings
Give your new template a name, specify the hardware and connectivity you will be using.
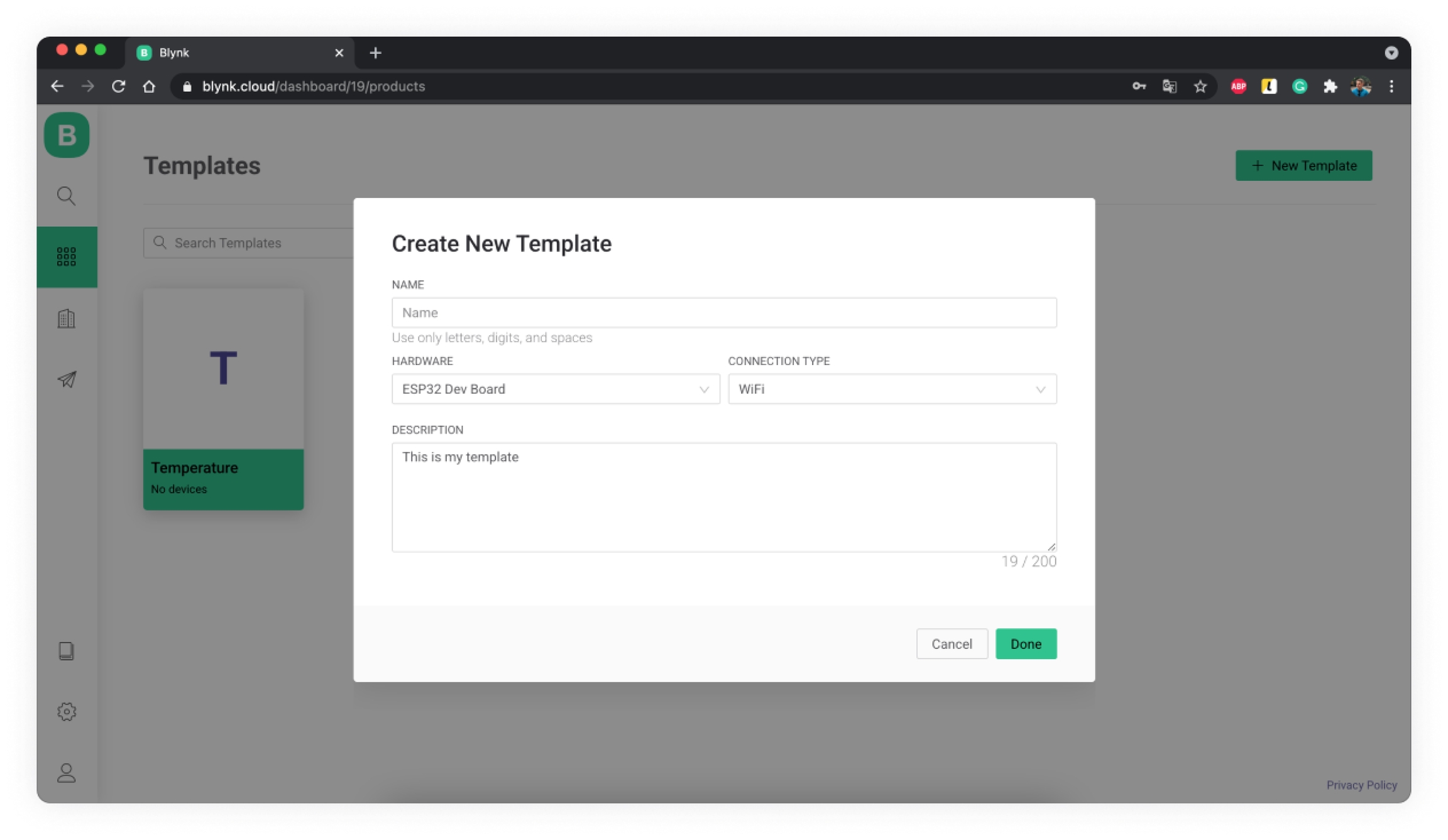
4. Find Template ID
A new Template is now created. On the screen below notice Template ID and Firmware Configuration sections. You will need these details later in your sketch.
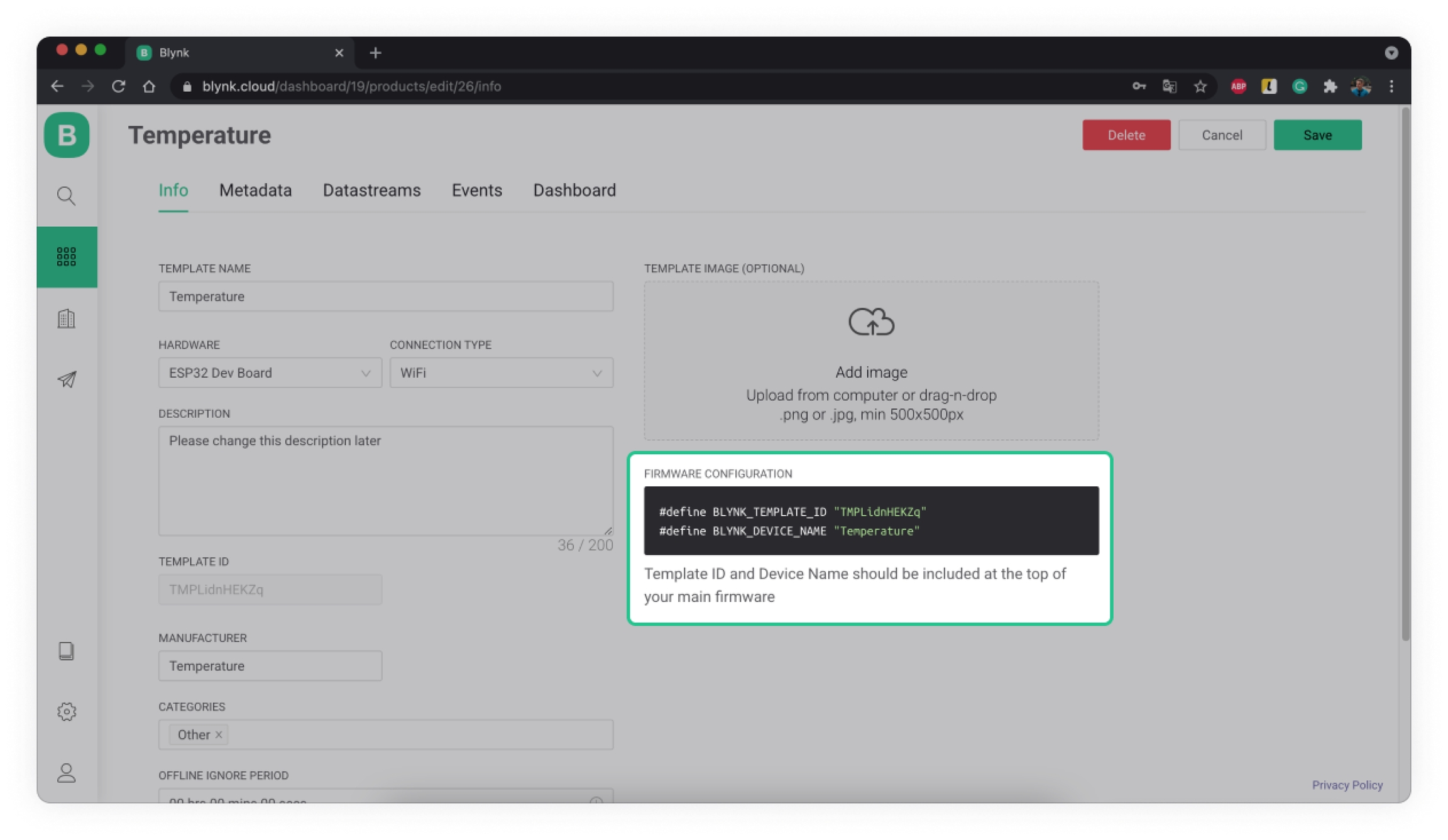
5. Set Up Mobile Dashboard
Open Blynk.Apps
Log In to your account
Switch to Developer Mode
Find a template you just created on the web and tap on it.
Configure your board:
Upload this code to your board
Congratulations, you have configured your device and it is ready to use!
Now all that remains is to add your test board using Blynk.Apps, make sure it works as you expect, and integrate your code.
Last updated
Was this helpful?

