User Guides
By default, all devices use the same provisioning/claiming instructions, but occasionally, the device may require a specific Installation Guide, Troubleshooting link or Device Preparation Instructions. You can set them up for each Template separately:
Go to Template
Open the User Guides tab
Click on the item you’d like to modify
You can reset the Guides to default by clicking the Reset To Default button.
This feature is available with our Enterprise plan. Contact Sales

Device Installation Guide

To ensure your guide is clear and well-structured, we support Markdown syntax. Below are the essential Markdown elements you can use:
Headlines
Use Headlines to structure your guide into individual steps.
Start each main step with an H1 headline (
#).For sub-steps, use H2 (
##) and H3 (###) headlines.
Example:
# Step 1: Unbox the Device
## Step 1.1: Check the Contents
## Step 1.2: Inspect the Device
# Step 2: Power On the DeviceLists
Use Ordered Lists for steps that must follow a specific order.
Use Unordered Lists for items that do not require a particular order.
Example:
# Step 3: Connect the Device
1. Plug in the power cable.
2. Connect the device to your Wi-Fi network.
- Ensure your Wi-Fi is on.
- Enter the Wi-Fi password when prompted.
3. Wait for the device to sync.
- Tools you might need:
- Screwdriver
- Wrench
- PliersLinks
Use Links to provide additional resources or references.
Example:
For more details, visit the [official documentation](https://example.com/documentation).Images
Use Images to provide visual aids for better understanding.
Example:
# Step 4: Install the Software
Limitations:
4000 characters max
10 steps max
Device Activation Guide

To ensure your instructions are clear and well-structured, we support Markdown syntax. Below are the essential Markdown elements you can use:
Headlines
Use H1 (
#), H2 (##) and H3 (###) to structure your instructions.
Lists
Use Ordered Lists for steps that need to follow a specific sequence.
Use Unordered Lists for items that do not require a particular order.
Links
Use Links to provide additional resources or references.
Images
Use Images to provide visual aids for better understanding.
Example:
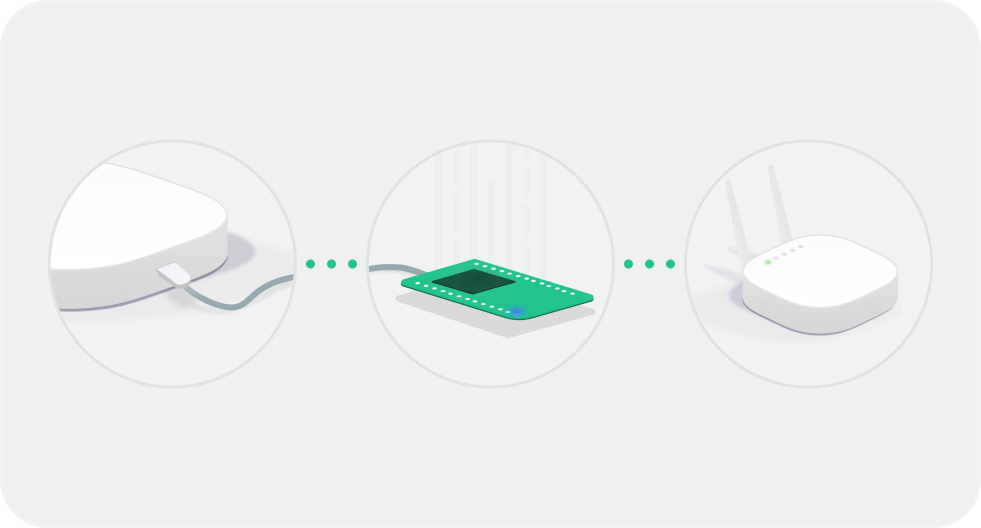
# Make sure your device is ON and ready to be connected
- Put the device and smartphone close to each other
- Check that device is able to connect to the InternetLimitations:
400 characters max
By using these Markdown elements, you can create a clear, structured, and informative Device Preparation Instructions.
Troubleshooting link
Sometimes, users may need assistance during the device pairing. Provide a link that will help them get the device connected. You can use mailto:[email protected] where ‘[email protected]’ is your support contact if you need users to contact you directly, or you can also use tel: placeholder to trigger a phone call.
Limitations:
max length of the Action Title is 40 characters
Last updated
Was this helpful?

